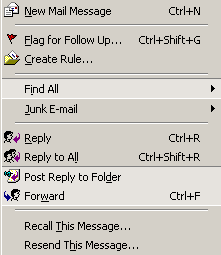Recalling, Replacing, or
Resending a Message
Suppose you sent a message to your project team on a
Microsoft Exchange Server network but inadvertently included the
incorrect date of the next team meeting. Rather than send an
entirely new message, you can do one of the following:
-
Recall the message you've already sent, removing
it from the recipient's inbox.
-
Resend the same message after correcting or
updating it.
You can only recall or replace messages to
recipients who are logged on and using Outlook and who have not
already read the message or moved the message out of their Inboxes.
First find the message you've already sent by
opening the My Shortcuts group on the Outlook Bar, opening the Sent
Items folder, and double-clicking the sent message to open it.
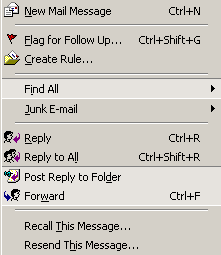
To recall or
replace the message
-
Open the message and choose Recall This Message
from the Actions menu of the message window.
-
In the Recall This Message dialog box, do one of
the following:
-
To recall the message, select the Delete
Unread Copies Of This Message option, and then click OK.
-
To replace the message with another, select
the Delete Unread Copies And Replace With A New Message
option, and then click OK. In the new message window that
appears, type the new message, and then click the Send
button.
-
To receive a notification about the success or
failure of recalling or replacing the message for each
recipient, select the Tell Me If Recall Succeeds Or Fails For
Each Recipient check box.
To simply resend
the message
-
Open the message and choose Resend This Message
from the Actions menu of the message window.
-
In the message window that appears, make any
necessary changes, and then click the Send button.
|